Multi-Project Resourcing > Scratchpad
The Scratchpad pop-up details the tasks currently assigned to the selected
user, as well as other tasks relevant to the time period selected in the
Resources screen.
Clicking on a user's name will invoke the scratchpad.
The scratchpad also has a filter option available
(click here for further information).
Resources can receive* email appointments when assigned to
tasks which can be added to their mail client calendars (e.g. Outlook).
*Users must have the 'receive email alerts' option enabled
in their user profile to receive these notifications.
Scratchpad Pop-Up Overview tutorial
Click the image below to watch a short tutorial providing an overview
of the Scratchpad Pop-Up.
*Under construction - apologies for any inconvenience
Scratchpad pop up - Resource Workers
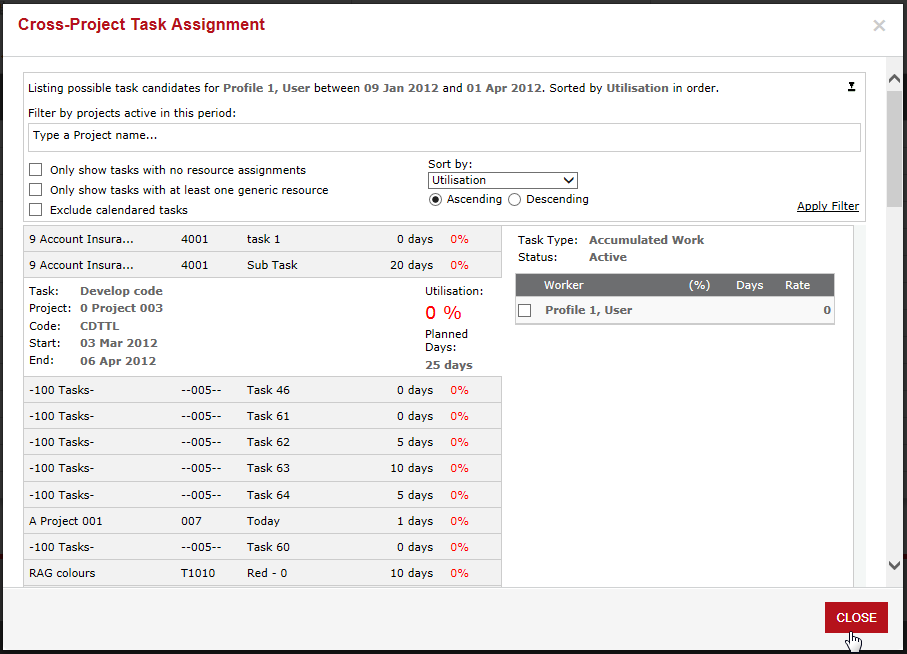
Example
of a Scratchpad pop-up.
The table below shows the different options and
information available in the Scratchpad pop-up.
 Note: Only one task can be updated at a time
in an open session.
Note: Only one task can be updated at a time
in an open session.
 Note: Only one Scratchpad pop up is available
at a time in an open session.
Note: Only one Scratchpad pop up is available
at a time in an open session.
Task Option |
Description |
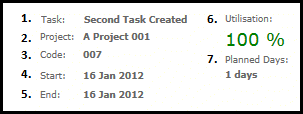
|
A selected task will show
the following:
Task Name Project Name Project Code Start date of task End date of task Utilisation Percent (how much
time has been allocated to non generic users). Planned days.
|

|
A hidden task will show
the following:
User
selected is a resource against the task. Project
Name. Project
Code. Task
Name. Planned
Days. Utilisation
Percent (how much time has been allocated to non
generic users).
The percentage shown
reflects the amount of planned days allocated to actual resources
vs generic/deleted users.
The Utilisation percentages
are colour coded and will appear as follows.
0 - 49 = Red 50 - 74 = Amber 75 - 100 = Green Indication
the Task Type is Calendared (if the icon
appears).
|
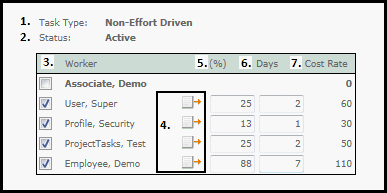
|
The Task Detail section
has the following features:
This shows the Task
Type.
This will be either:
- Non-Effort Driven
- Accumulated Work
- Movable Calendared or
- Fixed Calendared.
 Note:
When a Task Type is calendared, the resources
cannot be amended. Note:
When a Task Type is calendared, the resources
cannot be amended.
Task
Status (this can be set or reviewed in Admin
> Project Settings > Task Statuses.) Worker name and
assign/unassign to task checkbox.
 Note: If the worker is not assigned to the
project team they will automatically be added when the changes
are successfully saved.
Note: If the worker is not assigned to the
project team they will automatically be added when the changes
are successfully saved.
Option to assign the
current workers resource to the un-resourced worker.
 Note: Any further resourcing to be made against
the worker should be completed after selecting this functionality.
Note: Any further resourcing to be made against
the worker should be completed after selecting this functionality.
Percentage
of the workers time allocated to the task.
 Note: The maximum value that will be accepted
in this field is 500%.
Note: The maximum value that will be accepted
in this field is 500%.
Number of days
the worker is assigned to the task.
 Note: The maximum value that will be accepted
in this field is 999 and cannot equate to more than 500%.
Note: The maximum value that will be accepted
in this field is 999 and cannot equate to more than 500%.
The Users Cost
Rate (this value is taken from the User Profile found
in Admin > Users >
User Profiles. section).
|
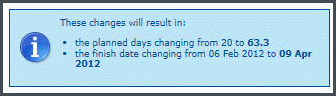
|
This message will appear
if:
The planned number
of days for a task has changed. The finish date
of the task has changed. The Task Type is
calendared. |
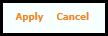
|
When a change is made to the task detail
section  and and  options
will appear. options
will appear.
Selecting  will result
in either: will result
in either:
 or
or
 followed by the message.
followed by the message.
The messages include:
- an indication that the assigned resource
is greater than 500%

Example
of the greater than 500% resource message
- another user has made changes to this
task.

Selecting  will remove all changes
made to the task. will remove all changes
made to the task.
|
Related Links:
Multi-Project
Resourcing
Scratchpad Filters

Was this topic useful?
Click here
to provide feedback.
Need further help? contact
support.
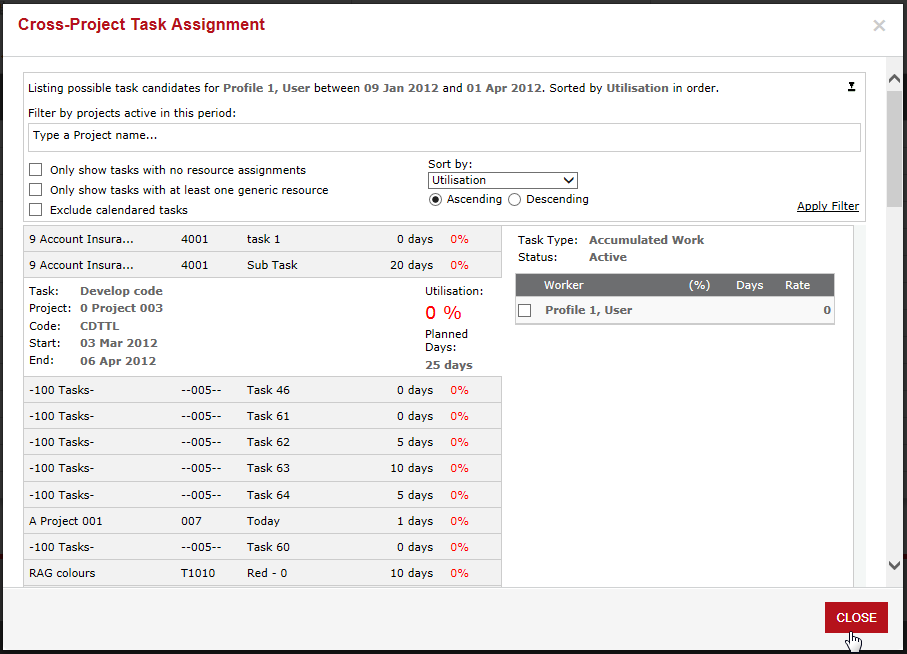
![]() Note: Only one task can be updated at a time
in an open session.
Note: Only one task can be updated at a time
in an open session.![]() Note: Only one Scratchpad pop up is available
at a time in an open session.
Note: Only one Scratchpad pop up is available
at a time in an open session.