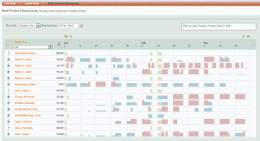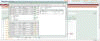Screenshot of the Multi-Project Resourcing tab.
Multi-Project Resourcing - Main Tab
The Multi-Project resourcing screen shows all users and what they have been resourced against.
This will include all Open and Closed projects.
There are options available:
- From the Show Me: Filter into:
- an hourly view (of the day in the Starting From: filter).
- a daily view (for a 31 day view).
- a weekly view (for a 12 week view).
- a monthly view (for a 12 month view).
- To filter by User, Project, Project Type and/or Job Role.
For further information on these features, please see the Projects > Multi-Project Resourcing section of the help file.
What do I need to do next?
The Multi-Project Resourcing tab is now available in the Admin > System Settings > Security Groups section.
To view a tutorial of the Multi-Project Resourcing tab, please click here.
If this is not available, please speak to your administrator to review the settings.
Screenshot of the Scratchpad pop-up.
Multi-Project Resourcing - Scratchpad Pop-Up
The Multi-Project resourcing screen allows users to resource all users against active tasks for multiple projects.
The Scratchpad pop-up allows the user to view and edit tasks that fall within the date range set in the Multi-Project Resourcing screen.
The Scratchpad pop-up lets the user assign, edit or remove resource from tasks that appear in the list.
It is possible to filter by:
- Project name and/or code.
- Resources with no assignments.
- Resources with at least one generic resource.
- Non-Effort driven or Accumulated Work tasks only.
- Utilisation Percentage.
- Task Start Date.
- Number of Planned Days in a task.
It is possible to use the above filter options in a single or multiple search facility.
For further information on how it works please see the Projects > Multi-Project Resourcing > Scratchpad section of the help file.
What do I need to do next?
To allow user access to edit the details in the Scratchpad pop-up, please ensure the 'Can Save' option has been selected for the Security Group profile.
To view a tutorial of the Scratchpad Pop-Up tab, please click here.
This can be reviewed in the Admin > System Settings > Security Groups section.